Δημιουργία και διαχείριση Γρήγορων σημειώσεων
Applies To
OneNote για Microsoft 365 OneNote 2024 OneNote 2021 OneNote 2016Σκεφτείτε τις Γρήγορες σημειώσεις ως το ηλεκτρονικό ισοδύναμο μιας μικρής κίτρινης αυτοκόλλητης σημείωσης. Σε αντίθεση με το χαρτί όμως, οι Γρήγορες σημειώσεις (πρώην Πλαϊνές σημειώσεις) αποθηκεύονται αμέσως στο σημειωματάριο του OneNote, ώστε να μπορείτε να τις αναζητήσετε και να τις οργανώσετε.

Δημιουργία νέας Γρήγορης σημείωσης ενώ εκτελείται OneNote
-
Στο μενού Προβολή , επιλέξτε Νέα γρήγορη σημείωση.
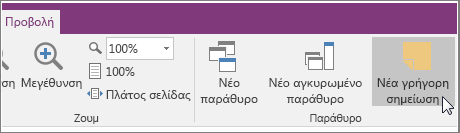
-
Πληκτρολογήστε τη σημείωσή σας στο μικρό παράθυρο σημειώσεων. Μπορείτε να μορφοποιήσετε το κείμενο χρησιμοποιώντας τις εντολές στη μικρή γραμμή εργαλείων που εμφανίζεται.
-
Επαναλάβετε τα βήματα για τυχόν πρόσθετες Γρήγορες σημειώσεις που θέλετε να δημιουργήσετε.
Μπορείτε να μετακινήσετε τις Γρήγορες σημειώσεις οπουδήποτε στην οθόνη σας και να τις αφήσετε εκεί για όσο χρονικό διάστημα θέλετε. Όταν τελειώσετε με μια Γρήγορη σημείωση, κλείστε το παράθυρό της.
Σημείωση: Το κλείσιμο ενός παραθύρου Γρήγορης σημείωσης δεν διαγράφει τη σημείωση. OneNote αποθηκεύει αυτόματα τις Γρήγορες σημειώσεις σας. Οι Γρήγορες σημειώσεις αποθηκεύονται στην ενότητα "Γρήγορες σημειώσεις" στο προεπιλεγμένο σημειωματάριό σας. Μπορείτε να τα βρείτε γρήγορα, ανοίγοντας τη λίστα Σημειωματάρια (κάντε κλικ στο κάτω βέλος δίπλα στο όνομα του σημειωματαρίου σας και κοιτάξτε στο κάτω μέρος της λίστας για τις Γρήγορες σημειώσεις).
Δημιουργία Γρήγορης σημείωσης όταν δεν εκτελείται OneNote
Μπορείτε να δημιουργήσετε Γρήγορες σημειώσεις ακόμα και αν δεν έχετε ανοίξει OneNote.
-
Στο πληκτρολόγιό σας, πατήστε Windows + Alt + N για κάθε Γρήγορη σημείωση που θέλετε να δημιουργήσετε.
Καρφίτσωμα σημαντικών Γρήγορων σημειώσεων στην οθόνη σας
Εάν χρησιμοποιείτε τις Γρήγορες σημειώσεις για να διατηρείτε μικρές υπενθυμίσεις και σημαντικές πληροφορίες ορατές συνεχώς, μπορείτε να τις καρφιτσώσετε έτσι ώστε να παραμένουν ορατές επάνω από οποιαδήποτε άλλα παράθυρα στην οθόνη του υπολογιστή σας.
-
Σε οποιαδήποτε Γρήγορη σημείωση θέλετε να διατηρήσετε ορατή, στη γραμμή εργαλείων, επιλέξτε Προβολή > Πάντα σε πρώτο πλάνο. (Εάν δεν βλέπετε τη γραμμή εργαλείων, κάντε κλικ στο κουμπί ... στο επάνω μέρος του παραθύρου.)
-
Μετακινήστε κάθε καρφιτσωμένη σημείωση στη θέση που θέλετε να εμφανίζεται στην οθόνη σας.
-
Για να ξεκαρφιτσώστε μια σημείωση, επιλέξτε ξανά Πάντα σε πρώτο πλάνο .
Αναθεώρηση όλων των Γρήγορων σημειώσεων
Ανεξάρτητα από το πώς ή το πότε τα δημιουργήσατε, μπορείτε εύκολα να δείτε τις Γρήγορες σημειώσεις σας οποιαδήποτε στιγμή.
-
Κοντά στο επάνω μέρος της τρέχουσας σελίδας, επιλέξτε το όνομα του τρέχοντος σημειωματαρίου σας (για παράδειγμα, "Το σημειωματάριό μου").
-
Στο κάτω μέρος της λίστας σημειωματάριων, επιλέξτε Γρήγορες σημειώσεις.
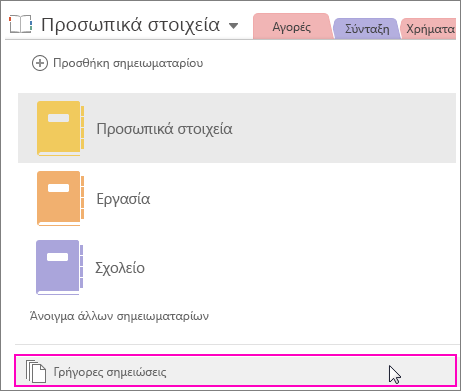
-
Στην ενότητα Γρήγορες σημειώσεις, επιλέξτε τις καρτέλες των σημειώσεων που θέλετε να αναθεωρήσετε.
Μπορείτε να διατηρήσετε τις Γρήγορες σημειώσεις αρχειοθετημένες στην ενότητα "Γρήγορες σημειώσεις" ή μπορείτε να μετακινήσετε επιλεγμένες σημειώσεις σε άλλα τμήματα των σημειωματαρίων σας. Για να μετακινήσετε μια σελίδα, κάντε δεξί κλικ στην καρτέλα σελίδας, επιλέξτε Μετακίνηση ή αντιγραφή και ακολουθήστε τις οδηγίες.










